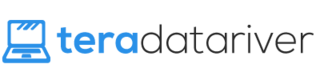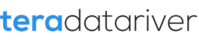Usually with computers you can decide how technically you want to get. If you never want to worry about overclocking your GPU or setting up a VPN, you don’t have to. That’s fine. But the blocked port problem is fairly technical happens when you simply install a program and it just doesn’t work.
It’s likely that if you’re looking up an article like this, you aren’t even sure what a port is. I know this because I was in your shoes a year ago when I first had problems with a blocked port. So my goal with this article is to take this very technical problem and break it down into bite size chunks that are easy for anyone to swallow. I’m going to start by explaining what the hell a port is, then quickly move on to telling you the simplest ways to unblock it.
And if you already are somehow technical enough to know what a port is but not technical enough to know how to unblock it, feel free to skip over the section explaining what a port is and jump into the unblocking explanation. I won’t take it personally, I promise.
What Is A Port?

The naming of computer terms is funny because it’s such a recent invention. Most of the names are borrowed words for similar things that already existed. The world wide web is a web because it connects one thing to another. A mouse is a mouse because it looks like a mouse. The trash bin became the more accurately named recycling bin because we reuse the freed up space on the hard drive.
The same idea is true for ports. Ports control everything that comes in and goes out of a city. The same is true with your computer, and your computer has thousands of ports. These ports serve a valuable purpose, as the sheer number of available ports allows you great control over the security of your system. You want all the ports closed off except the ports used by programs you’ve authorized for installation on your system.
This works great almost every time, but on a very rare occasion we install a program that wants to use a port our computer won’t unblock. If you’re reading my article, this is probably what you’re going through. So let’s sail on through to the solution.
The point of explaining ports is so the process of unblocking a port makes more sense. But moving forward, you also have to understand that there are multiple places along your network that have ports. The most notable ones are your router and your Windows Firewall. I’ll explain how to allow a program through your Windows Firewall first, as that’s usually where the problem is. Then I’ll explain the more complicated process of opening a port in your router.
How To Open A Port In Your Windows Firewall
To open a port in your Windows Firewall, first you’ll need to find the folder with your firewall options. Open the Control Panel folder, then click on Windows Firewall. The location of this folder may depend on which operating system you’re using. It’s usually under System and Security.
There’s two directions you can go from here. The easiest option is to click Allow An App or Feature Through Windows Firewall. This will open a menu where you can simply select the program you want to allow through the firewall. Try this first. If it works, great. If it doesn’t work, move on to option two.
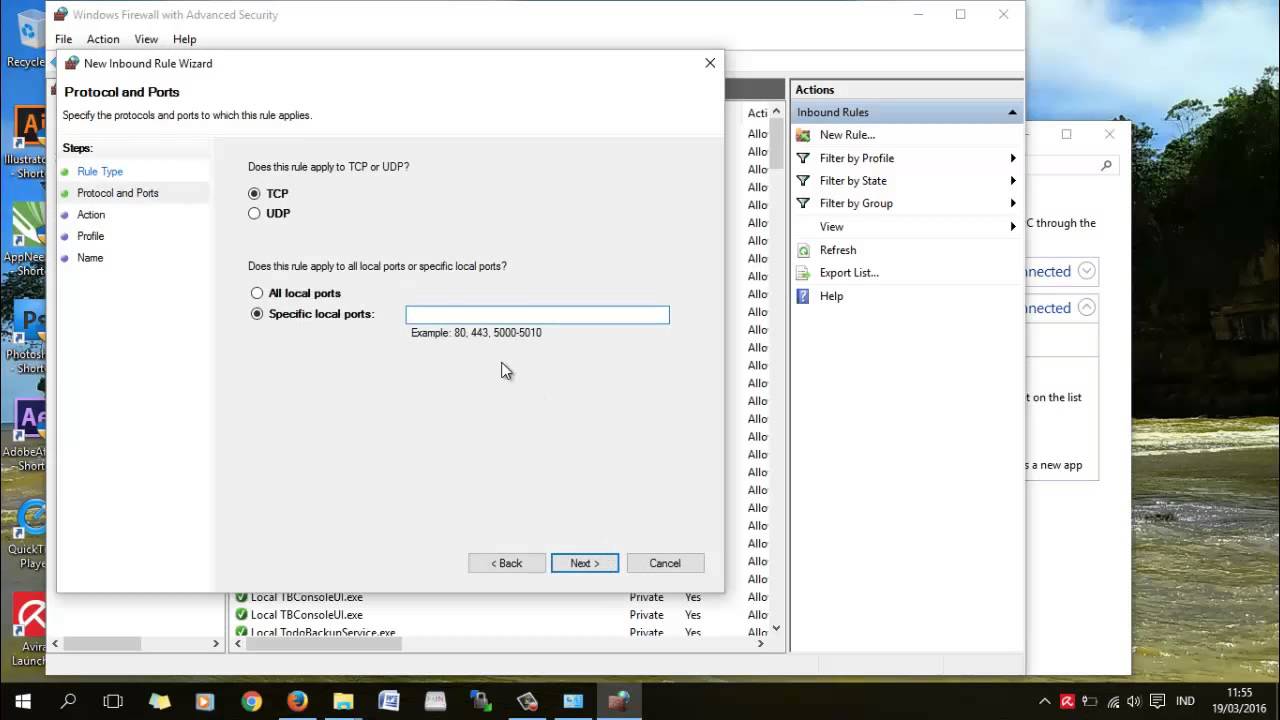
Option two is slightly more technical. If you click Advanced Settings on the Windows Firewall menu, you’ll open a window where you can select specific ports to open.
Before you begin, you’ll need to know which ports your program uses. You don’t want to just open all your ports, that would leave your whole system vulnerable to attack. Instead, check the support manual for the specific ports your program uses. You can usually find these ports through a quick Google search as well.
Once you’re sure of which ports your program uses, you’ll need to click Inbound Rules > New Rule > Port. This opens a window where you can select the port or range of ports you wish to open. You’ll also need to specify whether the port is TCP or UDP. Again, to find this information either check the program’s support manual or search online.
After you’ve completed and saved this process, try your program again. If it works, your troubles are over. However, if it still can’t connect to the internet, you’ll need to attempt to open the port through your router’s firewall.
How To Open A Port In Your Router’s Firewall
Before you can even access your router’s menu, you need to know your IP address. Press the Windows Key + R to open your Run menu. From here, type “ipconfig” and press the Enter key. This won’t change anything on your computer, it will simply show you the information on your IP address. You’re looking for your “Default Gateway” number.
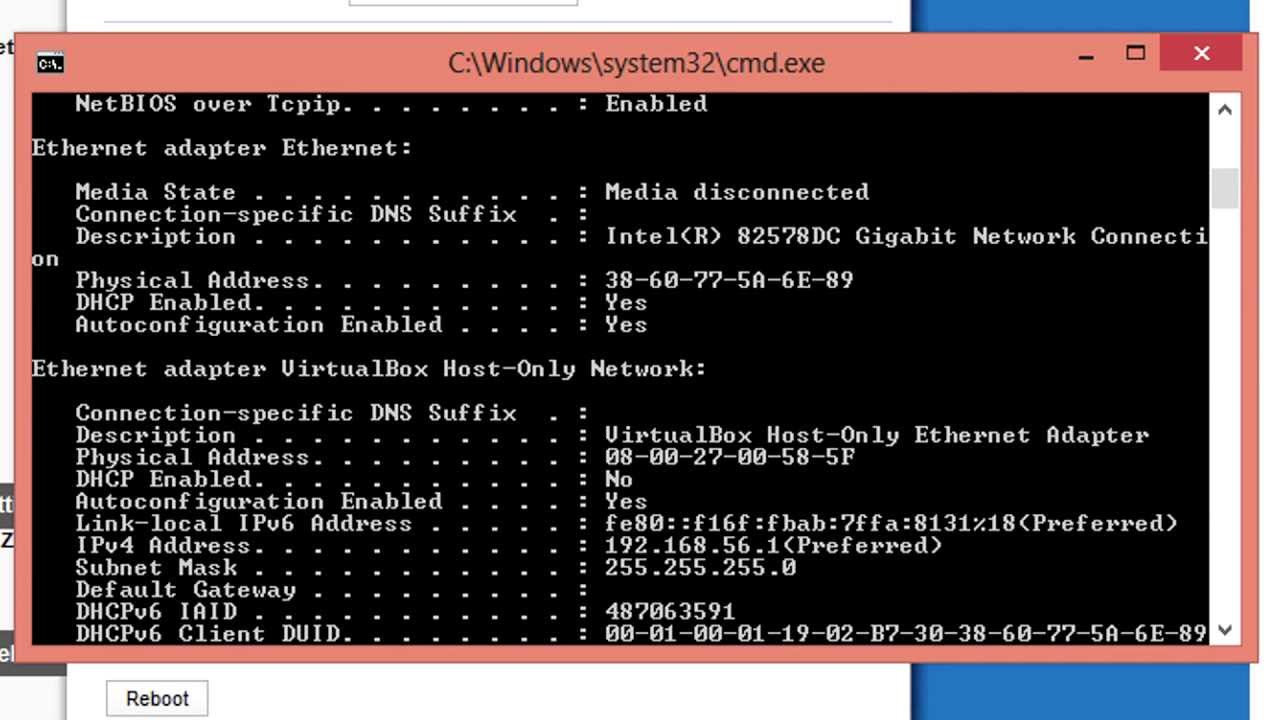
Once you’ve found your IP address under Default Gateway, open a web browser, type that number into the URL space, and press the Enter key.
This will bring you to the login screen for your router. You can usually find the login information printed directly on your router. The username is almost always “admin” and the password is almost always “admin” or “password.”
Once you’re logged in, you’ll need to find the port menu. This will vary for every brand of router, but it’s usually under the “Forwarding” or “NAT” tab.
Once you’ve found the port forwarding tab, you’ll need to make a new rule for your router. Usually this is done by clicking the button for “Add” or “Create New Rule.”
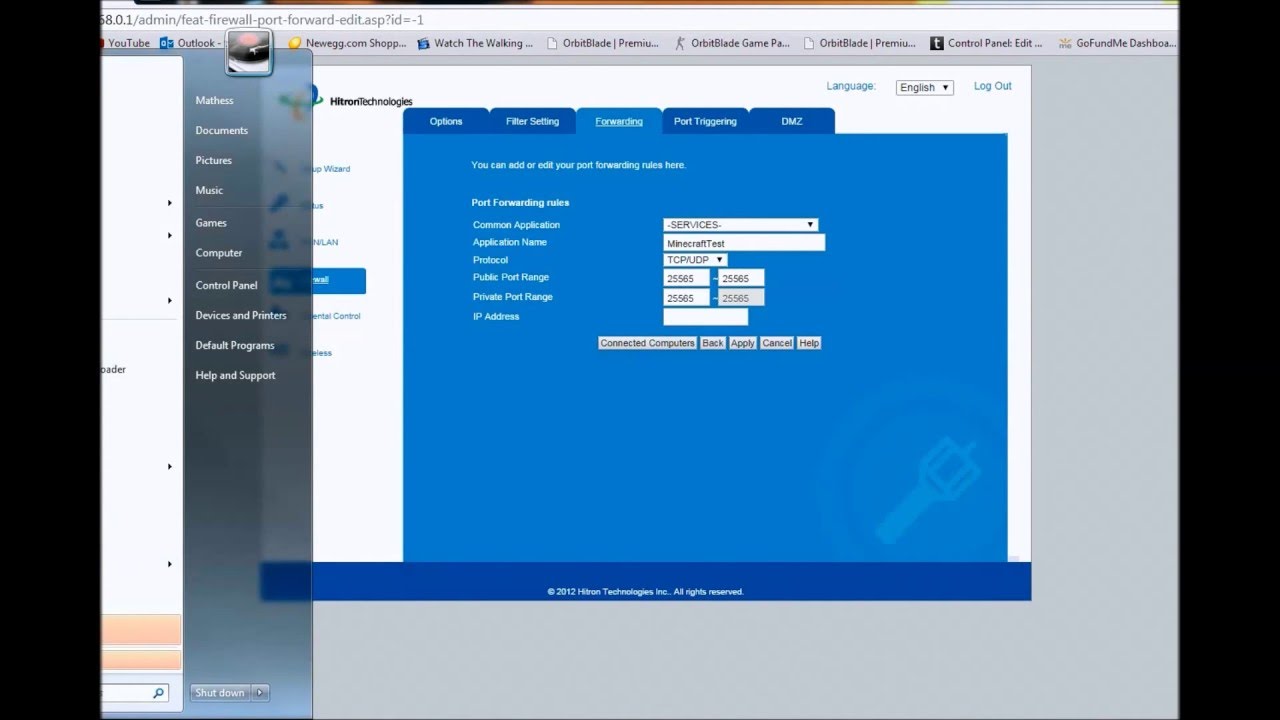
Now, just like the Windows Firewall, you need to add the specific port or port range you wish to open, as well as specify whether it’s TCP or UDP ports. You’ll also need to enter the IP address of the device you wish to forward. For example, if you you want to open the ports for the computer you’re using right now, it will be the IP address you found under Default Gateway when you ran ipconfig.
After you’ve entered all the information, click save. These settings need a few minutes to set in, so take a moment to browse some of our other helpful articles like LINKS HERE. After a few minutes, try the program again and it should connect now.
In Short
Remember, this all sounds very technical, but there’s no need to worry because everything you’ve done here is easy to reset. For the ports opened in your Windows Firewall, you just need to open that Windows Firewall window again and delete the new rule you’ve created. For your router’s firewall, you simply need to access the port forwarding menu on your router and, again, delete the new rule you created.
So that’s how to open a port in Windows and fix a program that just can’t seem to connect to your network. Remember to only open ports you need opened. And remember to check back on Teradatariver.com regularly for the latest on computer guides and news.