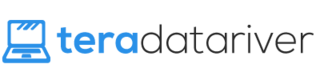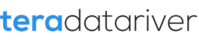Smart phones are ubiquitous. Whether you love them or hate them, they are the technology that defines our modern age. Some people didn’t like house phones either when those first became common place, yet those who rejected them quickly found themselves left behind by modern society.
The point is, smartphones are here to stay. And while I understand the problems some people have with smartphones, you also have to admit that they are incredible tools that can ease the burdens of life if used properly. So I’m here to help you figure out how to use them properly to save you time. With these tips, you’ll spend less time with your nose in the phone and more time getting on with your life.
Here are the top 5 little known Android shortcuts that’ll make your life easier
1) LAUNCH THE CAMERA FROM THE LOCKSCREEN
Remember the days when everyone had a phones and a camera? I was a college graduate around the time smartphones were becoming commonplace. I remember buying a smartphone and a digital camera after I landed my first full time job with a stable paycheck. I used the smartphone all the time and very quickly learned that I had no use for the camera.
It’s convenient to have a camera at all times, but too often the moment passes by before you can unlock your phone and open the camera app. Luckily, Android has a little known shortcut that will automatically launch your camera.
This Android shortcut can be different on different models, but the most common one is to simply double tap the power button while the phone is asleep. Some phones have a camera button on the lock screen which you can swipe, and for some phones you need only turn the phone on the side to launch the camera.
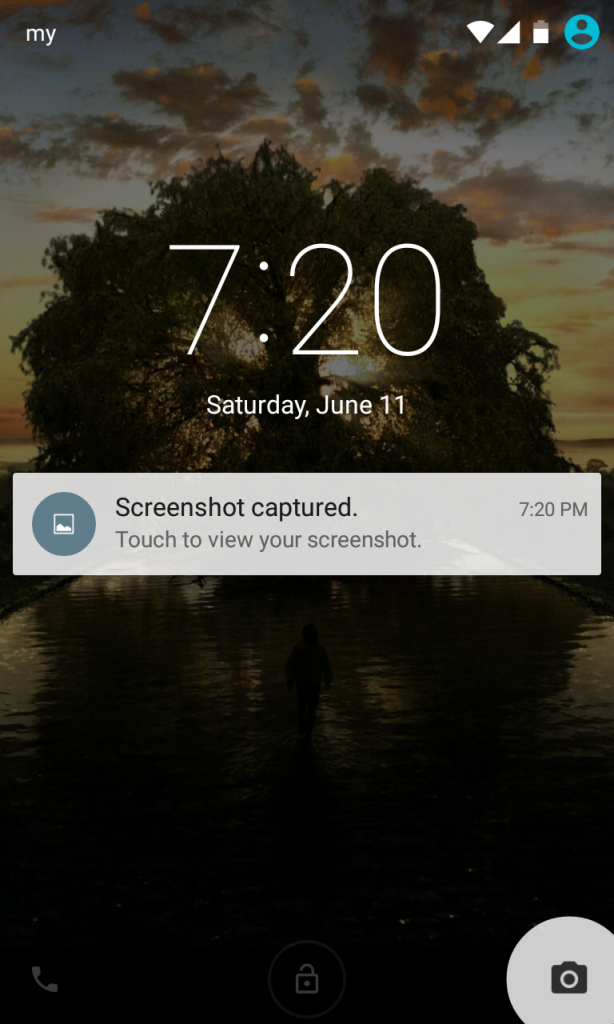
Try it out now and see which shortcut works for you!
2) EASILY FIND ANY APP ON YOUR PHONE
Technology is advancing exponentially, allowing larger storage on smaller devices. The phones we carry in our pocket these days have more storage space than the entire desktop computer my family had when I was a kid.
This is great for most things, but it can be tough when you’re trying to find a specific app among the mess of other programs you have stored on your phone. But don’t fret. There’s and Android shortcut for that.
Simply hold a long press on the app drawer icon and Android will open up your app storage along with your on screen keyboard and a search box. Type the name of the app you want and you’ll have it immediately. Easy!
3) QUICKLY TELL CALLERS YOU CAN’T ANSWER
This great Android shortcut feels very intuitive, but most people have no idea it’s possible. When you receive a call that you can’t take, Android let’s you simply swipe up and respond with a pre-packaged text message to let the caller know you can’t take the call.
The quick responses range from telling the caller you’ll call them back in a moment to just saying you can’t talk at the moment and asking what the call is about. But best of all, you can even personalize the messages so you have the exact Quick Responses you want ready when you need them.
Here’s how to edit the Quick Response messages on most Android devices. Open the phone app, then click the three vertical dots to open the menu. From here, select Settings. At this point, you might already see the Quick Response settings. If not, you need to click General to see them.
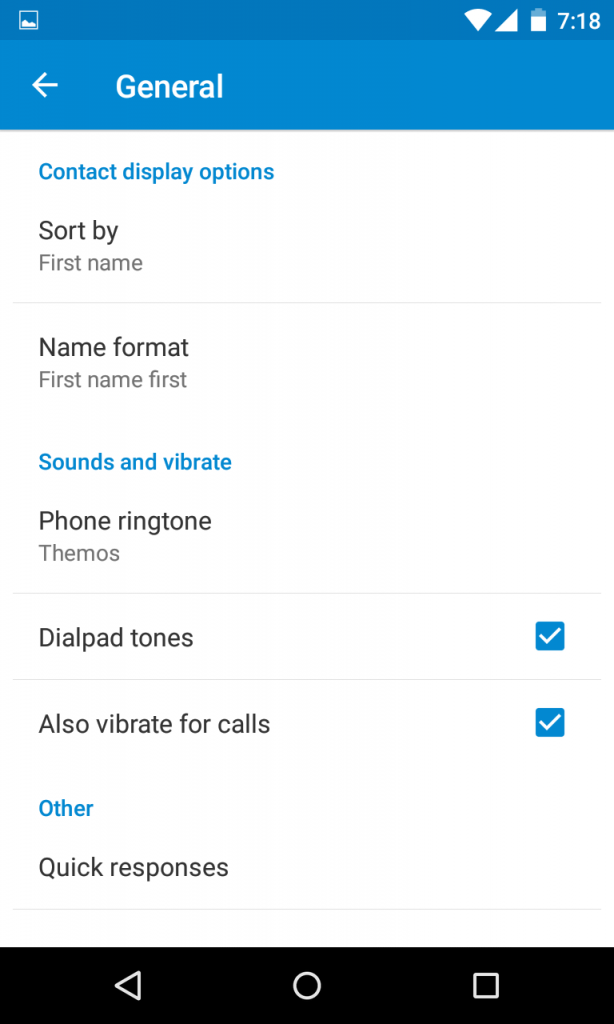
The location of the Quick Response settings might be even deeper in the options menu depending on the model of your phone, but as long as it’s running an up to date Android system, you can be sure that Quick Response is there. Try it out next time you get a call.
4) KEEP YOUR PHONE UNLOCKED YET STILL SECURE
This Android shortcut is a great quality of life improvement for using your Android device. It allows you to never worry about unlocking your phone while still being assured of your device’s security.
The option is called “Smart Lock,” and it’s easy to find. Simply open your phone’s Security menu, and it should be right there. Once open, you’ll quickly understand how Smart Lock works. It allows your phone to stay unlocked as long as certain conditions, which you choose, are met.
The first condition is Trusted Devices. This means that as long as your phone is near and connected to certain other devices, it will remain unlocked. The other device can be your home computer, your partner’s phone, or even your smart watch.
The second condition is Trusted Places. As long as your phone recognizes that it’s in one of the trusted places you’ve selected, it will remain unlocked. You can set up as many or as few trusted places as you like. Just remember that you need to keep your phone’s GPS turned on.
The next is Trusted Face. When you want to use your phone, it will actually recognize your face and unlock. Pretty space age and awesome, but Android does warn you directly that it’s less secure than a PIN. Someone who looks like you could unlock your phone. However, I have tried facial recognition and even people who looked quite a lot like me weren’t able to unlock my phone.
The Trusted Voice option is very similar to Trusted Face. As you might have guessed, it allows you to unlock your phone with your voice. Android will only do this if you also say the specific phrase assigned. The standard is “Ok Google,” but you can reset it to anything you’d like from the Trusted Voice menu.
The final option is On-Body Detection. It supposedly remains unlocked while it detects it’s on you, then locks when it detects it’s been set down. I’ll be honest, I’m the least sure about this option. But all the other options have worked great, so try it out and see if it’s right for you.
5) INSTANTLY CALL OR TEXT YOUR FAVORITE CONTACTS
This one will be obvious to anyone who has spent a decent amount of time playing with Android’s widgets, but I’m sure there are many people who don’t know about this shortcut and would love to make use of it. It’s possible to take anyone from your Contacts List and make them into an icon on your home page. Texting or calling them will always be just one easy click away.
To use this Android shortcut, open your App Drawer and click Widgets. Swipe until you see the Contacts option, and pull it onto your screen. Once you drop the 1×1 widget onto your screen, it’ll open your Contacts List so you can select which contact you’d like the widget the open up. Select the contact and you’ll never have to search through your contacts list to find that person again.
When you press the Contacts widget, it’ll open a menu to let you call, text, or even use any apps you might be connected through. But if you’d like an even shorter shortcut, you can pull down the Direct Dial or Direct Message widget. This will function just like the Contacts widget, but instead will respectively call or open text messaging with the contact as soon as you push the button.
Android is stocked full of shortcuts to make life easier. These are the top 5 that I’ve found. Do you know of more? Leave a comment and let us know what you’ve found.