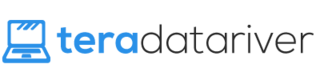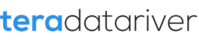It’s a big decision to reformat a computer. It’s the last ditch effort to right all the wrongs on your device. It’s the end all final defense we have against viruses and broken software. It’s an irreversible action, so it’s important that we do it right.
It’s not a terribly complex process, though it may feel overly complex for the average computer user. Even more so because of how rarely we actually need to reformat any device.
This article will take you step by step through the process and explain to you in clear English both what you need to do and why you need to do it. Let’s begin.
Make Sure There’s No Other Options
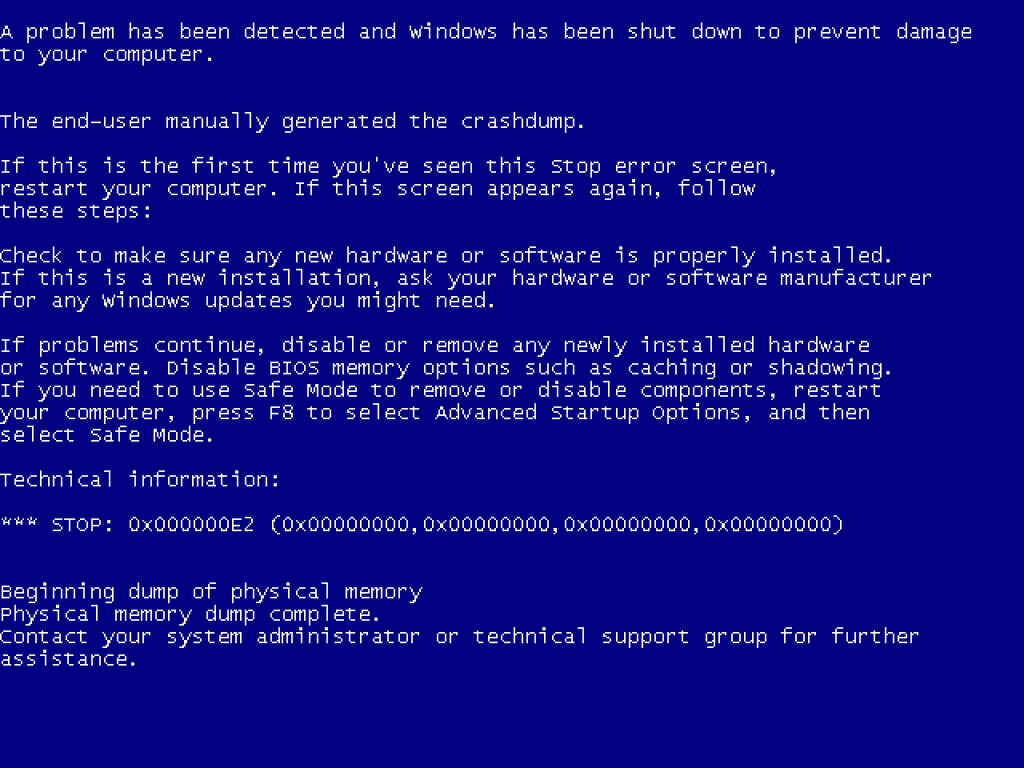
You should consider all other options before you decide to reformat a computer. Once you begin the process, everything on your computer will be wiped clean. There’s no turning back and there’s no retrieving any of your files or photos once the process begins without great effort and cost. And even then, you’re unlikely to get it all back.
So before you go ahead with the reformat, make sure you’ve tried troubleshooting every option available. Make sure you’ve asked around and taken it in to professional tech experts to have a look at.
Once you’re sure reformatting is your only option, we can start looking at how to do it. Be aware that the process works differently for different platforms and brands. If you’re running Windows 10, for example, you can simply open the Settings menu and type in “Reset this PC” to bring up a menu that will allow you to begin reformatting your computer. But if you’re running a non-updated version of Windows 8 or any previous version of Windows, here’s how the reformatting process works.
Have a Windows Install Disk
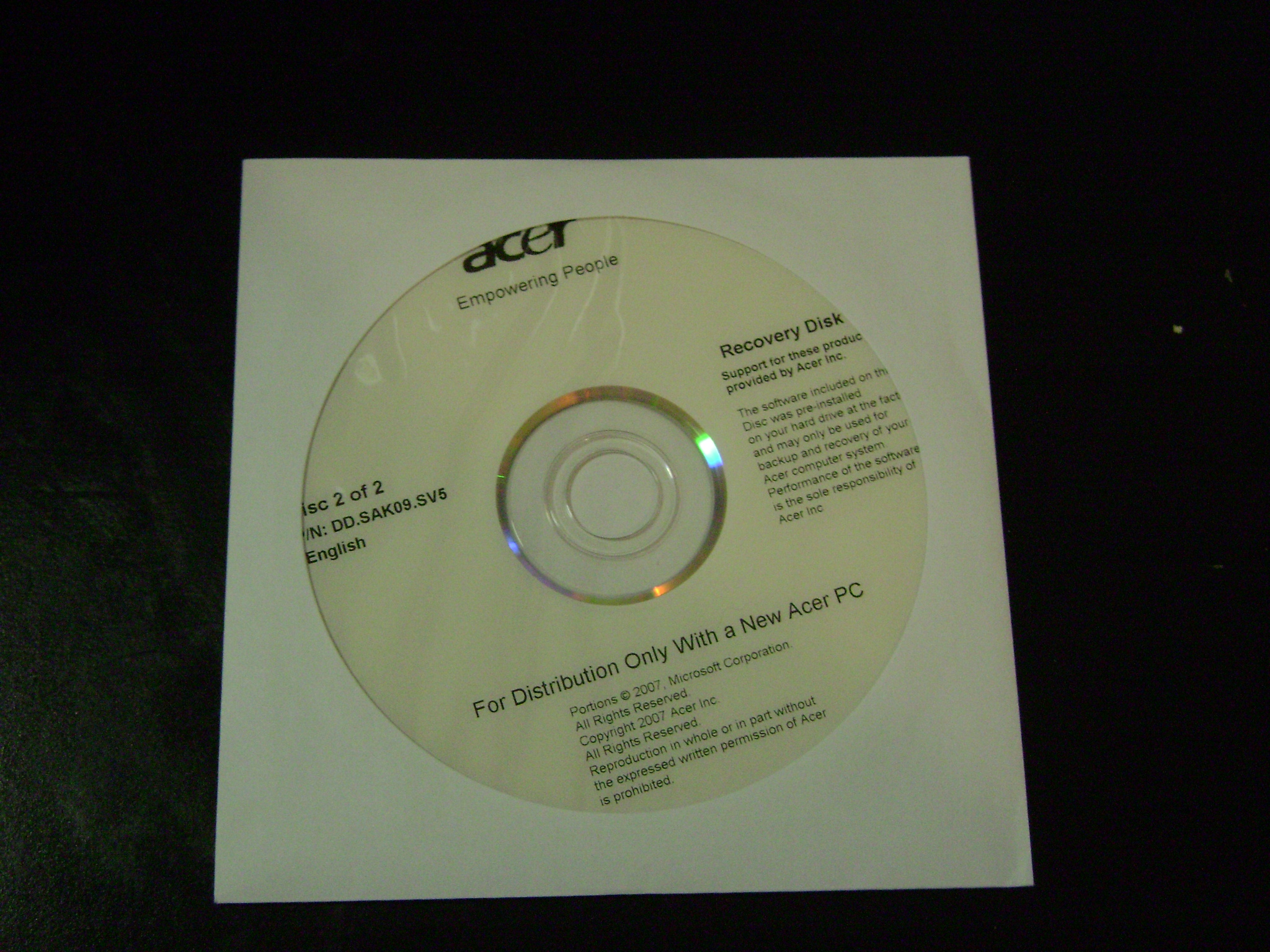
(potentially has recovery partition, part of the disk reserved for resetting shit)
Do not begin the reformat process unless you have some sort of Windows install disk. Without an install disk, a reformat will wipe everything off your computer, including the operating system. You’ll boot your device back up only to see it has no operating system. Your previously frustrating to use computer has now become your current impossible to use computer.
Install disks come in different fashions. There are install disks direct from Windows. However, many computer brands provide their own copy of an install disk which includes the operating system as well as basic programs and drivers to get you started.
The only other possible solution is if your PC came with a recovery partition. A recovery partition is a segment of the hard drive set aside specifically for when you want to reformat a computer. You’ll need to check with your computer’s specific brand and model to see if you have one available.
Backup Your Data

SONY DSC
There’s no way to recover any of your files after you reformat a computer. At least, not without going to a professional tech shop. It will automatically delete all your photos, music, and other documents. So before do anything to begin the reformatting process, make sure you backup any data you want to keep.
You can do this in a few ways. The easiest is to simply backup your data to an external hard drive. Modern external hard drives come with huge capacity in a very small physical size. Plus, they’re easy to use with a USB connection and no installation necessary. They’re essentially massive USB memory sticks, making them the simplest method for backing up a large quantity of data.
Another method you could use is cloud backup, which isn’t as commonly used but it quickly growing in popularity. Cloud backup is already a staple among business for defense against data loss, and every year advancing technology is increasing the storage space of cloud backup systems. This is a convenient option if you already have a large amount of cloud backup, and a good reason to invest in cloud backup if you’re currently without it.
Access the Menu
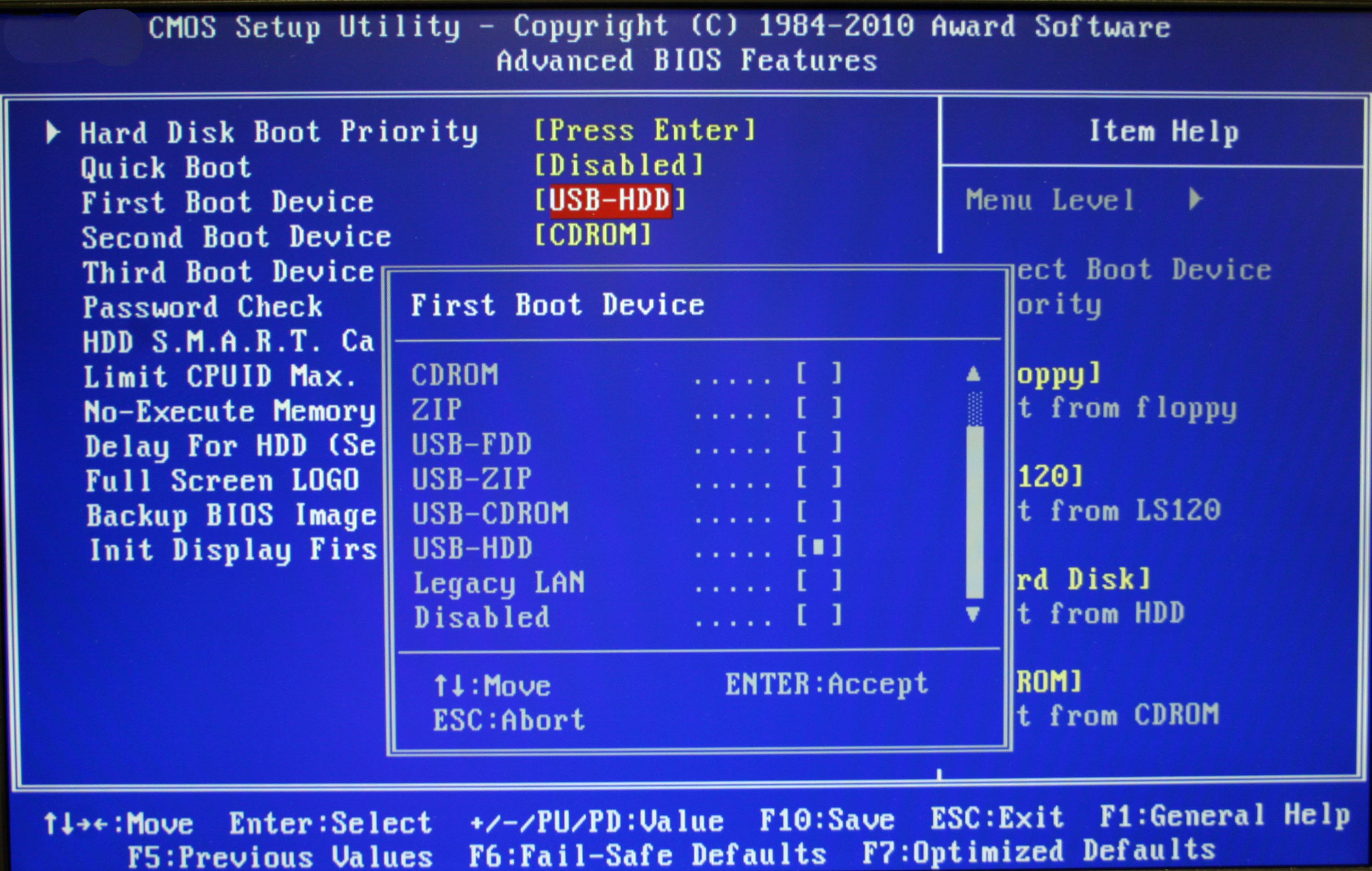
You need to open the BIOS menu to start the reformat. To access this menu, you first have to restart you computer.
During the boot up process, usually on the screen displaying the Windows logo, you have to press certain keys to access the BIOS menu. Access to this menu is so cryptic because it allows access to core functions of the computer. Developers want it to be impossible to access and change the options unless you absolutely mean to.
Every computer brand seems to have a different way of accessing the BIOS menu. Here’s a list for different brands and their BIOS key command:
Acer - Alt + F10
Asus - F9
Dell - F8
HP - F11
Lenovo - F11
MSI - F3
Samsung - F4
Sony - F10
Toshiba - 0 (the number key above the letters)
I’m not sure why each brand thinks it’s necessary to use a different key command. I respect the desire to be different, but you wouldn’t think BIOS access would be the place to express your brand’s individuality. Whatever the reason, these are the official key commands. If your brand is not listed or if the listed command doesn’t work, you’ll need to look it up in your computers help menu or call your brand’s tech support.
Begin the Process
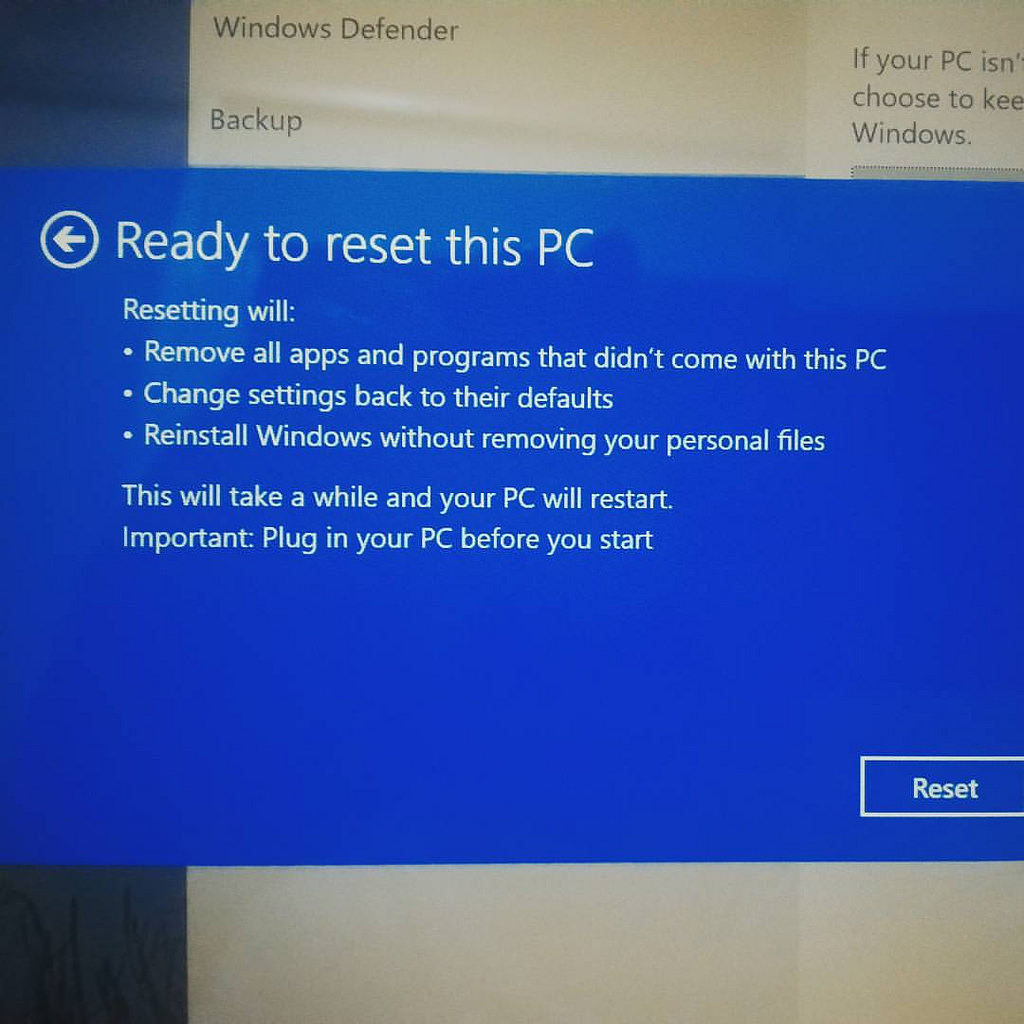
Once you’re in the menu, you can find the option to reformat and begin the process. Once again, every brands menu options will read a little different, but they all should have clear instructions on how to begin reformat. They may word it as “reformat a drive” or “restore a disk image” or another mix match of language, but the option will be there.
I run an Asus computer, and for me the option said “Restore Disk Image to Factory Settings.” If you have this option available, use it. It makes the process as painless as possible. But again, you’ll need to check with your brand and model to see if you have it.
Finish It Up
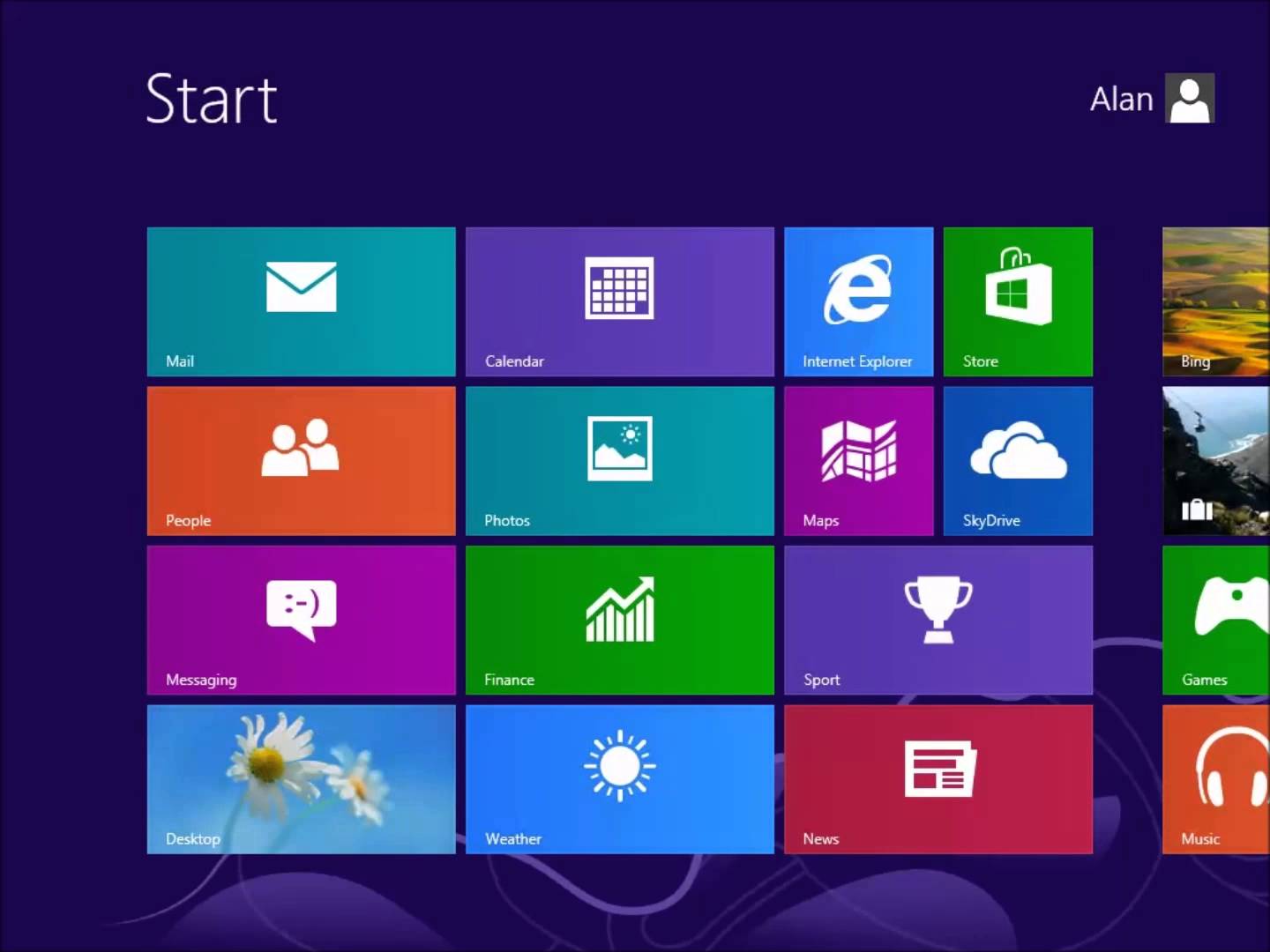
After you’ve selected to start the process, it’s simply a matter of waiting. The process runs slightly different on every platform, but you can generally expect it to take about thirty minutes.
One thing to be aware of is that some platforms will reformat the disk, then restore windows along with all the basic programs and drivers automatically. However, other platforms will ask for some input from you before going ahead with program and driver installations. So it’s fine to take a break for a while once you begin the process, but don’t be alarmed if you come back to find your brainwashed computer eagerly awaiting your input.
Once the reformat is complete and Windows is reinstalled along with all the basic programs and drivers, your reformatting adventure has come to a close. Reboot your system and enjoy the clean feel of a freshly reformatted system, devoid of all any malware and broken software that had been troubling you before. The only remaining piece of advice I can offer is to try to learn from previous mistakes so you never have to go through the reformatting process again. Your computer deserves a long and fruitful life without the threat of electronic lobotomy looming ahead.
In Short
Reformatting is never a solution we go into with a smile, but the feel of returning your computer to a healthy state is certainly something to be happy about. The steps in this article give you what you need to understand what a reformat is and how to do it, just be sure to look up any brand specific information you might need. Hopefully you can keep your computer healthy for as long as possible. But be sure to come back to Teradatariver when you finally need a new machine to see our reviews on the best laptops of 2016.