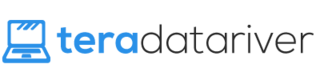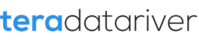We love our laptops because they’re our mini computers on the go. However, the reality is that their compact size comes at a price. They’re components are generally slightly weaker than those you can find on a desktop computer, although that’s becoming less and less of an issue every year as our reviews of high end laptops show.
Another price we pay is that the physical pieces of a laptop often aren’t at the same quality level of a desktop computer. On top of that, laptop parts are often more difficult to repair. One of the main offenders of this principle is the laptop’s keyboard.
There’s a multitude of problems that can happen with laptop keyboards, from intangible software issues due to the integrated nature of the keyboard to the physical problem of a poor, little laptop keyboard key croaking after years of pressing and clicking.
This article is going to be your one stop shop for all your laptop keyboard problems and solutions. So let’s move on and look at how to get you typing again as soon as possible.
Blow On It
No really, blow on it. That old NES cartridge trick legitimately works for a lot of electronics.
You’d be surprised how much gunk and grime can build up in your laptop over time. From standard dust to bits of popcorn spilled during Netflix marathons, the keyboard is essentially a junk trap. Any time you experience a problem with your keyboard, cleaning it should be the first thing you do. In fact, you should regularly clean your keyboard even when you aren’t experiencing a problem.
Aside from blowing on it, you can also simply turn your laptop upside-down while it’s open and vigorously shake it. The laptop, that is. If you’re anything like me, you’re likely to see an avalanche of junk fall out. Every piece of junk that falls out is a potential present or future obstacle to your keyboard’s key presses.
Every key on your keyboard is essentially a small button, like a doorbell. They keys are made to be large and fit for fingers, but they’re essentially a cap fitted over the button. When junk gets under the key, it can stop the key from pressing down all the way. At the least, this makes the button feel sticky. At worst, this can stop the key from working altogether.
After you’ve given your keyboard a good upside-down shaking, you should also clean any grime away that you can. You can use something as simple as a nail file to do this, but I’d also recommend using an compressed air can and a wet wipe.
Update Your Drivers
The previous solution is an easy fix for physical problems. This is an easy fix for software problems. Whether through missed updates or through user error, our laptops’ keyboards sometimes become desynced with the software running on the rest of the computer.
To check this, open up the Device Manager window on your computer. To get there, open your Control Panel, then click Hardware and Sound > Device Manager. From here, scroll down until you see “Keyboards.” Open the pull down menu. If any of these are marked with a yellow exclamation mark, then it’s critical that you update the driver.
Fortunately, updating the driver is easy as long as you have an internet connection. Simply right click the item you want to update, click “Update Driver Software,” and wait. Windows will automatically search for the latest driver and make sure it’s installed.
Even if you don’t see that yellow exclamation mark, it’s still a good idea to periodically update your drivers as part of your regular computer maintenance.
Remap a Keyboard Key
This is the solution that worked for me after months of being vexed by a broken key on my laptop keyboard. It was only the “Q” key, and while I truly believe that all keys matter, who really needs that key if we’re going to be honest. However, I began writing a series of query letters for an article I’m writing, and it suddenly became a huge problem.
I tried cleaning the keyboard and updating my drivers, but nothing worked. Finally, I found out that there are quite a few free programs that allow you to remap keys on your keyboard. The one I’m using is called SharpKeys, and I’ve been very happy with it. It’s a fast install with no adware, it’s simple to use, and it just works. However, there are plenty of programs out there, so take your pick.
They’re very simple programs. After you install them and run the app, it’ll allow you to change the function of one key to the function of another key. For example, I changed the “~” key to the “Q” key. So now when I type “quite,” I press “~-U-I-T-E” to spell the word.
To type “~”… well, I don’t type it. I don’t think I’ve ever typed that character in the entire thirty years of my existence, and I don’t plan to start anytime soon. So it’s not much of a trade off for me.
Before you use software like this, it’s very important to know that these programs change some deeply rooted software in your computer. In order to change function of a key, the program has to actually change your computer’s registry information. In other words, it’s reprogramming your laptop’s brain.
This isn’t a problem if you have the program installed. You can always just undo any changes you’ve made. However, there’s virtually no way to undo the changes if you uninstall the program. So be sure to undo any changes made before uninstalling the program and be sure to not remap any essential keys on your keyboard.
Use a USB Keyboard
SONY DSC
If all else fails, you’re still not out of options. The last ditch effort to having a functional keyboard for your laptop is to simply buy a good old, plug and play USB keyboard. You can buy them for less than $20 at any retail store, so they’re not expensive.
The one downside is that it might make your mobile computer slightly less mobile. But even mobility won’t be a problem if you’re willing to spend just a bit more money for a more compact keyboard design.
In Short
Keyboard problems are frustrating, but there are solutions. If one of the solutions here fixed your problem, that’s great. If not, then your best bet is to buy a USB keyboard. At the end of the day, the most important thing is that you can still use your computer.