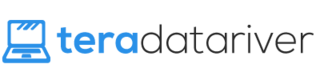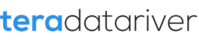What is computing without using those favorite shortcuts as our life hacks? It’s a long winding road to finding the symbols. Not to mention that the long journey to a choice leaves you less time needed to do your real work. So, wait no more. Below are the shortcuts you need for your daily awesome computing experience.
Window Snapping
This feature was first used under Windows 7 Operating System. It is a comfy way to maximize the screen real appearance. Windows can be ‘snapped’ to one side of the screen without any need to drag or move it as well as to resize it. Now, with Windows 10, the snap features give plenty of options. The windows can take full half or just a quarter of the screen. Not to mention the Snap Assist tool that makes snapping becomes quicker than ever. Besides snapping it side-by-side, the windows can now also be snapped vertically, on top of each other, as well as to a 2-by-2 grid.
How to do these snap thingy?
Well, besides using the mouse by dragging the window, you can also use the keyboard shortcut as follow:
- To snap present window to the left part of your screen, hit WIN Key + Left.
- To snap present window to the right part of your screen, hit WIN Key + right.
- To snap present window to the bottom of your screen, hit WIN Key + down.
- To snap into a corner, you need to combine the shortcuts. For example, if you want to snap a window to the upper-left of your screen, you need to hit WIN key + left and then WIN key + Up.
Task View
In Windows 10, there is a feature called Task View. When you click on the ‘Task View’ button, you will see a so-called index-card windows on the screen. Actually, there are some shortcuts associated with this feature. Followings are the ones that can give you an ease to use it:
- To open and seeing your virtual desktop on the list, hit Win Key + Tab.
- To switch between the opened windows, hit Alt + Tab.
- To flip between windows, hold Alt and tap Tab again until you get the Window you wish.
Virtual Desktops
Windows 10 has never been so pleasing for those who like to stay organized. You can even opt for 3 virtual desktops YouTube on the third one. This system allows you to see unlimited number of desktops that has to be actively created for a few second on the first time of making.
In creating a new desktop, you need to open Task View. While if you want to create a new desktop, you have to find the Task View icon on the taskbar. Then, click until it opens an interface. FInally, choose ‘+New Desktop’. Swapping between desktops, you need to drag and drop open program windows into a different one. Yet, if you want to know the programs running, you can go open Settings app in Start menu, then choose System, Multitasking and finally Virtual Desktop.
Yet, there is an even easier way to do it as what the title tells you. Shortcuts. Yes, shortcuts. There are a couple of keyboard shortcuts you need to grasp in order to manage your virtual desktops as easy as one, two, and three.
- To make a new virtual desktop and swap onto it, snap Win key + Ctrl + D.
- To close recent virtual desktop, hit Win key + Ctrl + F4
- To swap to the right or left virtual desktop, hit Wind key + Ctrl + Left/ Right
So, we believe that the above shortcuts are very handy, especially for you Command Prompt users. Just expect more to come from this newly published operating system.