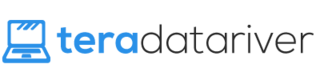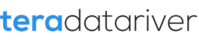Have you ever experienced of being unable to access Google through Google Chrome? Maybe, the cause of such problem lies in the DNS-server in resolv.conf. Thus, it is something that needs to be solved by clearing DNS cache of Google Chrome. Here are two ways to do it.
The Ways to Solve Incorrect DNS-Server Problem
In order to solve incorrect DNS-server, you have to clear DNS cache in Google Chrome. Of course, the way that will be told here is done without having to wait for time out or even to close the browser. How can we do that?
- First, in Chrome, you need to look for Wrench icon.
- Click on it so that you can find Options to click.
- Once you are done, you have to go to Hood tab next.
- Find Privacy section and you will find Clear the browsing data just under it.
- After you click on that button, choose just “Empty cache” and check the box there.
- Then, click the Clear on browsing data to finish it.
Sometimes, it can really just work immediately. However, many people don’t always succeed here. So, if it does not work yet, you might need to try the other way below.
- First, navigate to the chrome://net-internals/#dns
- Second, you will need to click on “Clear Host Cache”.
Yes, these first and second steps are intended to clear cache. However, sometimes Chrome does not refresh DNS immediately right after that. For that reason, you will need two more steps to follow.
- Third, navigate the chrome://net-internals/#sockets
- Fourth, click “Flush Socket Pools” to finish it.
There you go. Those are two ways you can follow. If the first does not succeed, you can always do the second. Surely, you should be able to access Google through Google Chrome again after that.