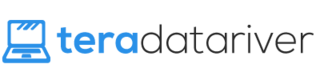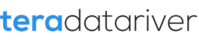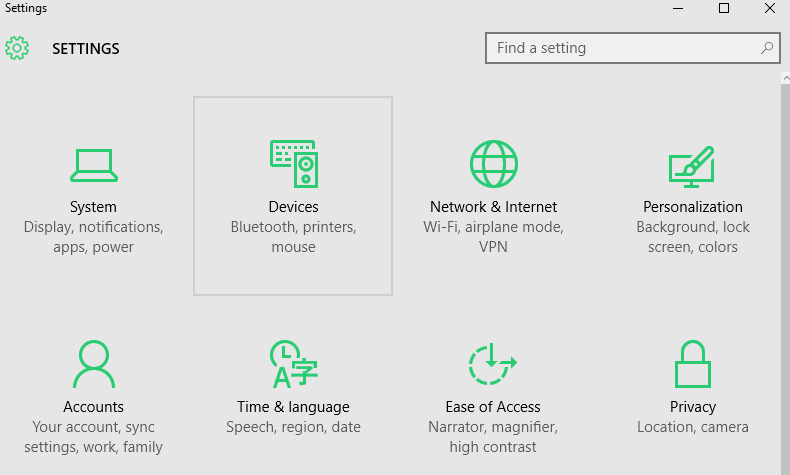
Not all people are familiar with Windows 10, you see. Sometimes, the way we do things in the previous version is not the same with the way in the next version. Surely, people need to get accustomed to the new one they let run in their computer. It includes how to add local printer in Windows. Are you having trouble with this? If you are even new to this, you should learn how to do it on your own. You will know the way when you have to do it again later.
Ways of Adding Printer in Windows
Actually, there is more than just one way to add your printer in your Windows. It is not like you are limited to one option only. You add your printer as local printer. You can also install wireless printer. You can even add the printer that is connected to another computer on your network as well. Yes, there are many ways you can follow, if one does not work for you. What way do you prefer the most? However, we are going to talk the local printer this time.
When it comes to local printer, there is one way you can follow though. Well, printing right from the computer we use to type our works is just handier and timeless for we don’t have to go look for the places where we can print our works. That is why having a printer on your own and using it with your computer can be something that will help you a lot when finishing your job at home. This news should not be something you can take lightly.
The Procedure to Add Local Printer
It is not a difficult thing to do to add local printer in your Windows. Usually, the procedure you have to follow includes the act of connecting the printer to your computer by using USB cable. Now, then, are you ready to follow the way. Here we go.
- Use USB cable to connect the printer to your computer
- Turn the printer on
- Open Settings from Start menu on your computer
- Click on the Devices
- Click on Add a printer or scanner
- Click on the name of the printer showing up
- Follow the instructions given to finish it
Don’t you think it is easy? Yes, it does. If you happen to not see the printer name showing up, you can click on “the printer that I want isn’t listed”. It will search the printer and help you to download its drivers. So, you don’t have to worry even if your printer name does not show up.