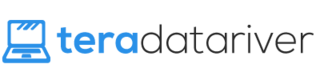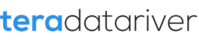We’re on the move more than ever these days. While we now have laptops as powerful as modern desktops and phones as powerful as laptops from five years ago, the technology of battery power doesn’t seem to be advancing as quickly. Traveling with technology is still a constant battle against the ever draining life of your laptop battery.
If your laptop’s battery is constantly running on empty, here are eight easy steps to make it last longer.
1) Adjust Your Laptop Screen’s Brightness
Just like your phone, a significant portion of your laptop’s battery power is used up by simply lighting the screen. The brighter the screen is, the more power it’s pulling from the battery. So using a darker screen can go a long ways towards making your laptop battery last longer.
Most laptops have a keyboard function to adjust screen brightness. Simply hold the “Fn” key (function key) and press the F key that adjusts brightness. On my laptop, it’s F5 and F6, but that will vary by make and model.
When you do this, be aware that if you adjust the light too low, it can strain your eyes to look at it for a long time. It’ll will save your battery some life, but you need to still keep your laptop screen’s brightness at a level that’s comfortable to use.
2) Turn Off Unnecessary Background Programs
You computer starts up a lot of programs every time it boots up. Some of these are necessary, some of them are convenient, and some of these programs you’d never even notice if they turned off. But no matter how much you use them, they’re all eating up battery power as long as their open.
Click the Hidden Icons arrow on the bottom right of your screen. If there are any programs open there which you aren’t using, close them. Furthermore, you can also push Ctrl + Alt + Delete and browse the running operations. Be sure to research an operation before you close it to make sure it’s not required, but if you can close any running programs you should immediately notice increased battery performance.
3) Put Your Laptop Into Sleep Or Standby When Not In Use
When we’re using our laptop on the go, it’s common to step away from it for a few minutes. However, the screen is still shiny and all the programs are still running during those few minutes. Even though you’re not physically doing anything with the laptop, it’s still draining just as much battery power as if you were.
Next time you walk away for a moment, first hit Start Menu > Power > Sleep/Standby. It only takes a second, your computer still start back up immediately when you come back, everything you were working on will still be there, and your battery will thank you for the momentary rest.
4) Put Your Laptop Into Hibernate If You’re Stepping Away For Longer
If you know you’ll be away from the laptop for a good length, you can save even more battery power than sleep/standby if you put your laptop into the hibernate state.
You reach this option the same way; press the Start Menu > Power > Hibernate. Just like the Sleep option, all your work and pages will still be there when you get back. However, it uses virtually no battery power while hibernating.
5) Turn Off Extra Lights When You Don’t Need Them
Every laptop has a ton of lights. From lights indicating battery charge and Wi-Fi connection to fancier lights that brighten the keyboard, most of these lights look great but should only be in use when you’re not trying to conserve battery power.
If you’re trying to conserve battery, you should absolutely turn off the keyboard backlight. Your laptop should have another mix of Fn key + an F# key to toggle the backlight on and off. You laptop may also have options to toggle the other LED notification lights on and off. If you have that option, make use of it to save your battery’s life.
6) Unplug Any USB Device That Isn’t In Use
This is one more people never think about, but maintaining that USB connection saps resources from your machine. So whenever you’re not using that USB flash drive, wireless mouse, or Wi-Fi receiver, be sure to unplug it and save some energy on your battery.
Your laptop should also have options for limiting USB power usage. To Find this option, right click on the battery icon on the bottom right of your screen, then click Power Options. From the Power Options menu, click Advanced Options and find the USB section.
7) Turn Off Wi-Fi and Bluetooth Connections
If you’re not actively using your Wi-Fi or Bluetooth connection, you can save a lot of battery power by disabling the connections. If you leave them active, they’ll constantly be searching for available signals they can connect to. And that search takes energy.
Again, most laptops can toggle Wi-Fi and Bluetooth on and off with a Fn + F# key combination. Otherwise, right click your Wi-Fi signal icon on the bottom right of your screen and disable the connections manually.
8) Throttle Your Processor Power From Your Power Options
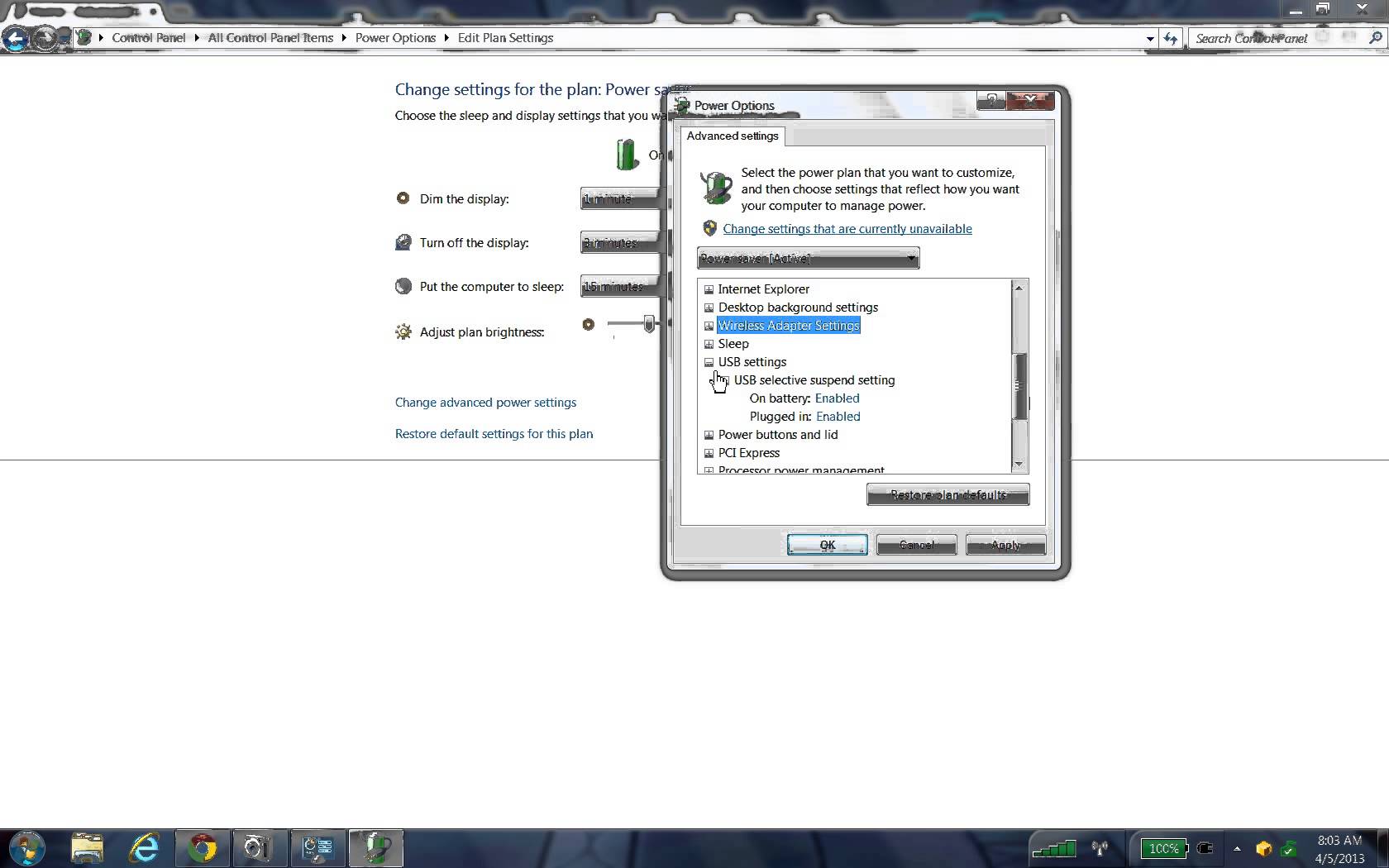
If you’re gaming or running some sort of editing software while using battery power, this is not an option you can consider. However, for virtually any other use of your computer, you can get by just fine while using significantly less processor power than is available on your machine.
To do this, once again right click on the battery icon on the bottom right of your screen. Open Power Options. Find the power plan you’re currently using and click Change Plan Settings. Next, click Change Advanced Power Settings.
This will open a new menu. Select Processor Power Management, then Maximum Processor State. Change the Battery option to a percentage of processor power that you’re comfortable with. Don’t worry about it too much, you can always go back and change it later to find the speed you’re most comfortable with.
In Short
It’s necessary to know how to make the most of your battery’s life if you intend to use your machine on the go. These are eight simple steps you can use every time to make sure your battery lasts as long as possible. Do you know any other great tricks? Let us know in the comments!