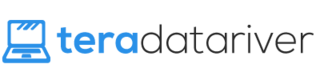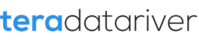Being overwhelmed with the features offered by Windows 10, you started to get used to using every inch of its service. Now, you’re preparing to do some works, wanting to be remote with your headphone. Then, you realized that you couldn’t hear anything from your headphones or your device speakers.
Sound familiar? Yup, let’s welcome another bug of this posh and well-celebrated operating system. The good news is, most probably the system that caused it. But still, a proper check for any possibilities is needed. Now, let’s learn the steps below to find out the reason and fix the problem.
Checking for Any Human Error, Perhaps?
Sometimes users or any human living in with the device, accidently do something with the speakers or cables. Try to do these steps to find that out.
- Check whether your speaker or earphone is well-connected to the device. Make sure that the right jack gets into the right port.
- Turn your device volume levels up and check whether you have turn on the power.
- Double check on the volume controls of your speakers and applications since they might come on their own.
- Reconnect the speakers or headphones cable using different USB ports.
- Finally, if you can’t hear anything from your speakers, ensure whether you have unplugged your headphones before using your speakers.
Updating Your Sound Card
If you have made sure that it’s not your speakers nor cables that causing the missing sound, your sound card might be the problem. Try to use device manager to find it out. This panel applet allows you to see which hardware that you need to deal with. Here is how to do it on Windows 10:
- Click Start, enter Device Manager.
- Then, open your sound card under Sound, video, and game controllers.
- Select Driver and click Update Driver.
- Should Windows fail to find a new driver, try to find it on your manufacturer’s website.
Reinstalling Your Sound Card Driver
In the event that the above steps didn’t work, have a go at uninstalling your sound driver:
- Do the steps above to open Device Manager.
- Right-click (or hold, should it be a gadget with touch) the sound driver, and select Uninstall.
- Restart your and let Windows do its job.
Using the Preinstalled Generic Audio Driver
On the off chance that that didn’t work, take a stab at utilizing Window’s sound driver. Here’s how:
- Do the above steps until you get yourself to Update driver software
- Choose Browse my computer for driver software.
- Got it? Next, choose Let me pick from a list if device drivers on my computer.
- Then, choose High Definition Audio Device and select Next.
- After that, just follow the instructions to install it.
Running the Audio Troubleshooter
Should the previously mention methods didn’t work, try to use the troubleshooter by doing these simple steps:
- Make sure your device has the trouble shooter
- In case that you don’t have it, you can download it here
- Next, just sit back and see how the troubleshooter fixes your issue.
Setting the Default Device to USB or HDMI
These steps are taken only if your audio devise is connected using USB or HDMI. If so, you need to set the device as default. Here’s how to do it:
- Open Start.
- Type Sound by choosing it from the resulting list.
- If you see Playback tab, select a device of your choice than click Set Default.
Turn off Sound Enhancements For this option, to be done, you need to follow these steps:
- Go to Start, type Sound, and choose Sound Control Panel from the results.
- Right-click (or, again, hold if you use a touchscreen) the Default Device on the Playback tab.
- Then, select Properties.
- Choose the Disable all enhancements check box
- Try playing your audio device.
- Should it fail to work, choose Cancel.
- After that, select another device (if there any) then Disable all enhancements checkbox.
- Try playing the audio again.
Test another Audio Format
Here is how to do it:
- Go to Start, type Sound, and choose Sound Control Panel from the results.
- Right-click (or, again, hold if you use a touchscreen) the Default Device on the Playback tab.
- Then, select Properties.
- Change the setting under the Default format on the Advanced option.
- Retest your audio.
- Should it fails, try to change the setting again.
Related How-To Articles
Img: wind8apps.com