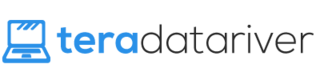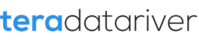Your firewall is the bouncer between your computer and the world wide web. It blocks anyone from getting in who’s not on the guest list. Unfortunately, sometimes the Windows firewall bounces out an application which you want to let in. This is a very frustrating problem, but you’ll be happy to hear that a solution is much easier than you might think.
Usually, Windows will put an application on your firewall’s guest list when you install the app onto your computer. But this doesn’t always work out perfectly. Sometimes you need to do it manually.
It is possible to turn off your firewall. This can be a solution sometimes, but I’d never recommend it. It’s a very important part of your internet’s security! Instead of disabling it, I’m going to show you how to tell your firewall to let a specific application come through.
Finding Your Firewall Settings
The first thing you need to do is find your firewall settings. Fortunately, Windows 8 and 10 make this extremely easy.
Hit the Start button on the bottom left of your screen. This will bring up your Start menu with the icons for all your apps.
On the top right of the Start menu, there should be a magnifying glass which lets you search through apps on your computer. Click this and type, “Firewall.” Then select “Windows Firewall.
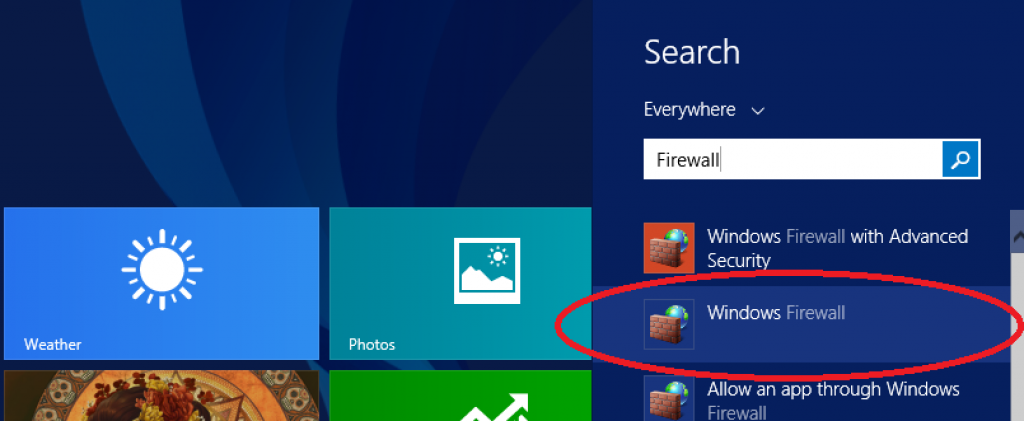
This will open your main firewall window which shows the status of your firewall across private and public networks. Here you can see whether your firewall is on or off and you can tell whether it’s blocking communication through private or public networks. Looking at the options on the side, this is where you can choose to turn your firewall off completely. But for the safer option, click “Allow an app or feature through Windows Firewall.”
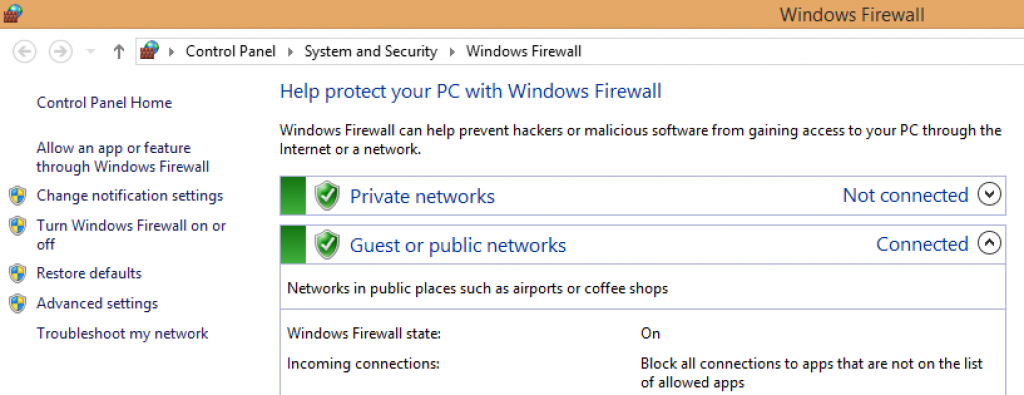
Changing Your Firewall Settings
After you select “Allow an app or feature through Windows Firewall,” the window should look like this:
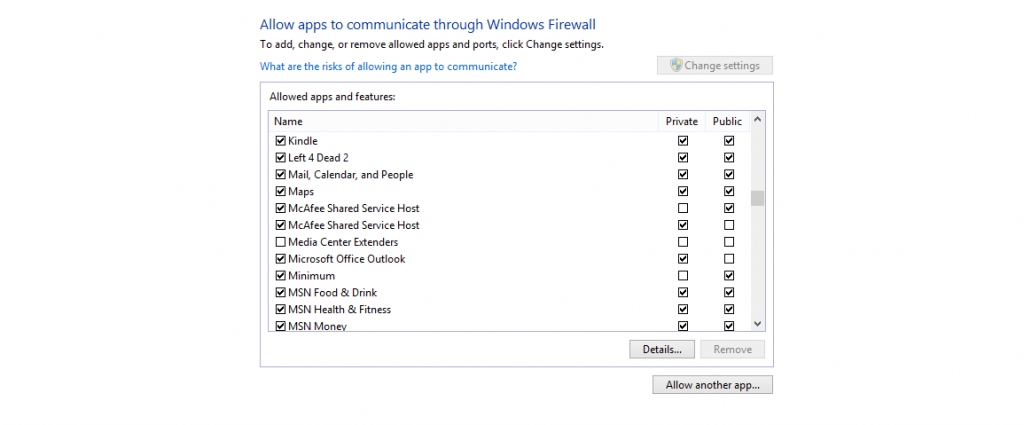
If this is the first time you’ve used this window, you’ll need to click the button on the top called “Change Settings.” Clicking this authorizes you as the computer administrator to change its settings. That’s what the yellow and blue shield next to the item means.
Once you’ve selected for the system to allow you to make changes, you can scroll through the menu to find the app you want your firewall to stop blocking. For most apps, you’ll want to allow it on both private and public networks.
Basically, private networks are things like home or work networks where you know generally everything and everyone who is connected in the network. Public networks are places where you can’t be sure who else is connected to the network, like at a public library. If the app you’re allowing through your firewall has personal or sensitive information, that’s when you should allow it through your private networks but not your public networks.
Also, you may not see the application you’re looking for on the menu. Don’t panic! Click “Allow another app” to open a menu where you can browse for applications not included in the main menu. Then if you still don’t see your application in this menu, click browse to manually find the application in your computer. And before you add the application to the list, make sure you click “Network types” to configure your private and public firewall settings for that particular application.
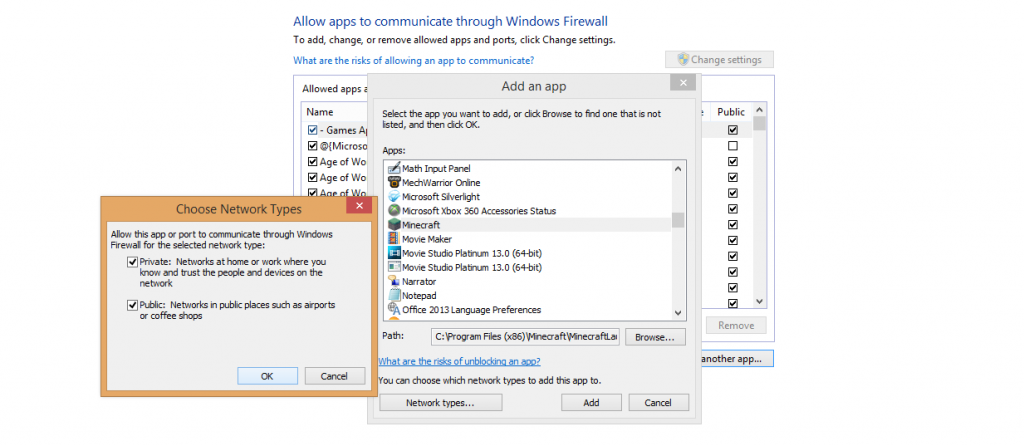
Once you’ve located the application and set up the networks types, click “Add.” The application will now appear on the main list we were looking at before. Scroll through and find the name of the application. Check that the private and public networks are set up just the way you want. Then click “OK” at the bottom of the screen.
Bam! You’ve just fixed your firewall problems and allowed a application to access your computer through your firewall.
Checking Your Firewall Settings
There are a number of technical ways to check if an application is working through your firewall, but of course the simplest way is to just open the application and try it.
If you find the application is still not making it through to your computer, there are a few other likely problems. For example, a certain port number may be blocked on your router.l. Your router actually has its own firewall which may prevent the data your application needs from ever even reaching your computer’s firewall. You’ll want to talk to your Internet Service Provider if you suspect this is the case.
Still, before you go hunting through a slew of other how-to guides, make sure you check and double check each step in this article. Following the steps in this article to allow an application through your firewall is by far the simplest and most common solution.